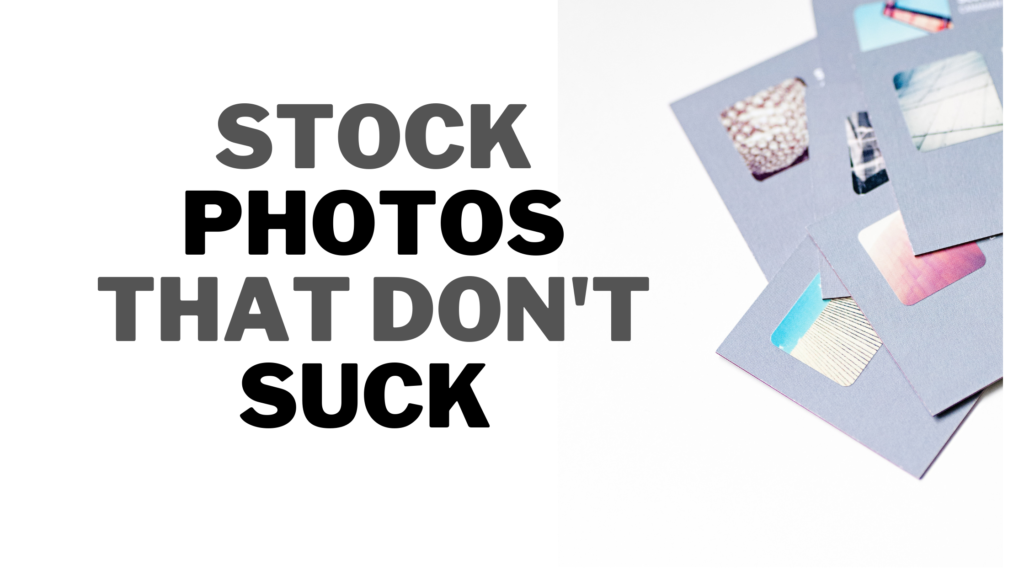In this simple guide, you will learn how to uninstall VoiceMod step by step. These very exact steps and instructions can be used for uninstallation of other similar or any computer programs.
Before you even think about uninstalling your VoiceMod application, you will need to change or remove your set microphone from the application because if you don’t you may experience glitches later on, even it it stopping to work at all.
This is how you update your microphone settings before uninstalling Voicemod.
- Hit the Windows key + R to open the Run App
- In that query box type in “mmsys.cpl” and hit Ok or the enter button on your PC..
- Choose the headsets/speakers entry and click on the set default button if it isn’t set to default. ( you can test them to ensure your PC speaker is working normally) and then hit apply for the changes to takeplace
- You can also right click on the speaker/headset then choose properties> advanced and choose your preferred settings as well. This ensures your native PC microphone is default no matter the uninstallation.
- Once you are done head over to the Recording tab and then click on the Microphone option.
- Ste this back to deafult so that you don’t lose your microphone settings.
- Last but not least click on Apply in the bottom right corner and ok to save all the changes.
Uninstall Voice Mod Using The Control Panel
This is also known and the add/remove technique to uninstall applications. Go ahead and close the Voice Mod application if you had it open, after you have close it hit the Start Menu and search for the Control panel. The Start menu can be accessed in the bottom left corner of your PC.
- Alternatively you can get to the Start Menu by hitting the Windows key+ s simultenously
- Once you are here type in the search box Control Panel and press Enter on your PC.
- In the Control Panel, navigate to the Programs option > Uninstall a Program
- Simply look for voicemod in the list of your currently installed programs then double-click on i to reveal the uninstall option.
- Once you have done, so go ahead and accept the application to make changes to your PC.
- Follow along with these easy steps and you should be able to delete the Voicemod.
- Don’t go yet, we still have to look for related files. You can find these by using the all programs menu and search for Voicemod to see if there are any files left.
- In most cases, they are folders all you do is right-click or double click and uninstall them as well.
- After that head over to the recycling bin and delete the files too.
Recommended: How to Uninstall TeamViewer
Uninstall the VoiceMod Application using the Special uninstaller on PC.
Uninstallers are getting popular and can help you if you are stranded with unwanted programs, you can also use them if the program you want to uninstall has a bunch of complicated subfolders or files on your PC in different directories.
Head over here and Install the Special Installer on the official website and then extract the zip file and open it up and set up the application, it is so easy and takes only 2 minutes and you are ready to go to start uninstalling those applications.
Follow the instruction step-by-step below to uninstall the VoiceMod application from your PC.
Open the Start menu or type in the search box next to the all programs tab, search for Special Uninstaller and it should show up in the All Programs tab.
After you have launched the Special Uninstaller, It should open up and you should be able to navigate it easily.
In the search, menu find the VoiceMod application in the list of programs. Here you should just check it and let the uninstaller do its magic.
Click on the Uninstall button and it should be on the way.
In just a few minutes if not seconds depending on the file size, you should have that file gone. It will go and head out to find all related files to the program you are looking to uninstall and then get rid of them together with the original file.
It deletes it for you as well in the recycle bin so you don’t have to worry about it anymore. Similar to all applications you will ever wish to uninstall…


Recommended: How to Uninstall Optifine
Uninstalling The VoiceMod Driver.
- Open your device manager and select the Voicemod Virtual Audio Device and find the red icon or cross.
- Ensure you know the exact file you wish to uninstall in the driver, onve you do go and folow these steps.
- You can choose torestart or refresh you computer.
- Download the driver files from the official Voicemod driver page.
- Unzip files in downloaded file by extracting them all.
- You should replace these files in the voicemod folder [vmdrv.cat, vmdrv.inf, vmdrv.sys] which are in the folder: C:Program FilesVoicemod Desktopdriver with the files attached in this folder.
- Go on and open Voicemod and install the driver again.
- If this install fails/lags or glitches in any way, you must do it manually
If you wish to install the VoiceMod application simply by going over to C:\Program Files\Voicemod Desktop and open unis000.exe if you still have it installed to see if the exact files you delete are no longer functioning.
Recommended: How to Uninstall Tor Browser
Uninstall VoiceMod Using the File Registry
- On your Pc hit the Windows key + R key simultaneously on the keyboard to open up the Run Application.
- Inside the query box type Regedit and then hit OK to continue
- Find out all the associated registry files of Voicemod setup and delete them
Here are some of the common registry files created by Voicemod once you install the application.
HKEY_LOCAL_MACHINESYSTEMCurrentControlSetServicesWpm
HKEY_CURRENT_USERSoftwareMicrosoftInternet ExplorerMain “Default_Page_URL” HKEY_CURRENT_USER\Software\Microsoft\Windows\CurrentVersion\Run “.exe”
HKCU\Software\Microsoft\Windows\CurrentVersion\Internet Settings\random
HKEY_LOCAL_MACHINE\SOFTWARE\Microsoft\Windows\CurrentVersion\run\random
HKEY_LOCAL_Machine\Software\Classes\[adware name]
Once you have deleted all these then you should be good to go. This method is risky so ensure you download a copy of your original Registry before making any changes to it. It is always a good practice to do this before you start the uninstallation of any program.
Recommended: How to Uninstall Fivem
Common Quieries related to the VoiceMod application.
How to set up Voicemod app?
- Once you have installed the Voicemod app go ahead and alaunch it or open it up.
- Click on Settings in the main menu
- Choose your actual microphone as the input device. If you are on a PC you will choose your best pic if you have many.
- As your output device choose your headset.
- Click Ok and exit out the settings and you are ready to go.
Is Voicemod a virus?
When you install any application you have an user’s agreement you accept and so is the same or the case with VoiceMod. Your information is safe and it comes with no Virus as they don’t want to tarnish their reputation and incase of any bugs or errors you can contact support or report them directly on their official website.
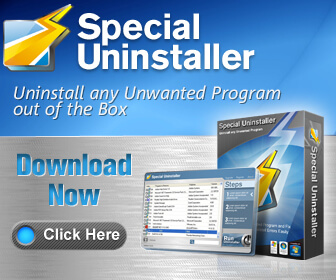
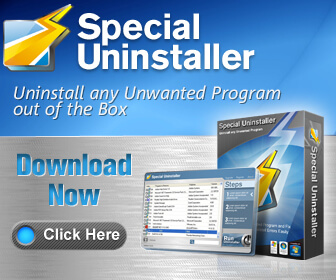
Is Voicemod a good voice changer?
100% one of the best voice changer application syou can ever use. firts it’s easy to use , has nolimitations on what you can use. You can change your voice in chats, gaming tutorials or normal videos. It is just an awesome tool you should use in your bag of assets.
Is Voicemod dangerous?
The VoiceMod if you have installed it from the official website or playstore/appstore should be danger free. If you get an apk or cracked version then yo may get malware, virus or your data leak to untrustworthy sources.
How to stop Voicemod from running in the background?
When you are no longer using VoiceMod, it may run in the background in conjunction with other similar apps or linked applications. To stop the app from running in the background simply open the start menu and search for settings > then background apps > Ensure that you deselect all background apps from running including Voicemod. You can also set the setting by default to stop any background applications from running. Exit out of it and you are good to go.
Conclusion
By the end you should be able to uninstall Voice Mod or any other active application on your Pc. These xact step scan be used if you want to uninstall any program on your PC.
Thank you for hanging around, if you enjoyed our content be sure join my official newsletter and you will never miss andy update. we share weekly content exclusive to our beloved subscribers nad they get updates to all our latest content release to help you as well.
Official subscribers are also sent emails about the best software to make your life great, that is through video marketing, computer hardware and making money online using simple and easy to start skills or tools. We don’t send spam and authentic ith our email newsletters.
Be sure to please checkout our other pieces of content similar to this one below this very article. Good luck and we shall see you around….